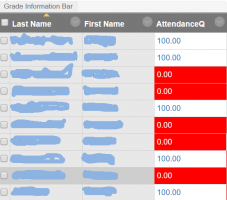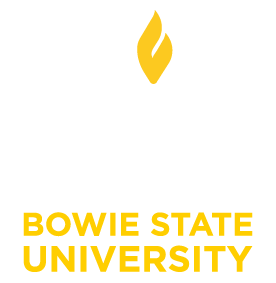Qwickly Attendance
DO THIS FOR EACH COURSE YOU WANT TO TAKE ATTENDANCE
Qwickly Attendance is a new Blackboard Learn third-party plug-in that allows taking attendance in a course and then showing result to students in My Grades.
1. Open the Blackboard course where you want to take attendance. Using the left menu panel, find Qwickly Attendance in "Other Tools".
2. A "Set Up Attendance" page will show up. You need to do this only one time, as the set up is saved. The settings define how you want to take attendance; it is convenient to adjust some of them: (1) View preferences, round grades to the nearest whole number (avoid large decimals); (2) points, by default is 100 but you may decide other grade; (3) Check-In, use 'No Pin' if you are checking attendance or 'Require Pin' if students self-check within a period that you establish at the start of the class, and (4) 'Yes, email absences' must be selected if you want Blackboard to send an email to students missing the class. Be aware that if in "Grade Center Integration" you select 'No Grade Center Column' you cannot integrate attendance with the course grade.
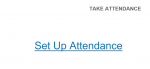
3. In the settings form, we recommend selecting "Total Points". It will create a single attendance column in Blackboard Grade Center and will allow you to accumulate successive attendance sessions in the same column. Give a name to the column - e.g. AttendanceQ; this name must not be in any other column of the Grade Center. Assign the maximum points that the student will get for attending all sessions - e.g. 100 points. You have also a choice to send the student an email when she or he did not attend; write a brief text if you decide to do so. Click "Save" to submit the settings.
4. When you ready to take attendance, during or after a class, go again to Qwickly Attendance. This time, a checklist of students will show and buttons with "Present", "Absent" and "Excused". This cannot bee changed. Notice that "Custom" is checked instead of Current Time as this will give you the possibility of using a past or current date. Select the corresponding status to each student; by default is "Present". If you are taking attendance after class, you will need to keep note of who was absent or excused. Situations such as "tardy" or "left early" will have to be qualified as "Absent".
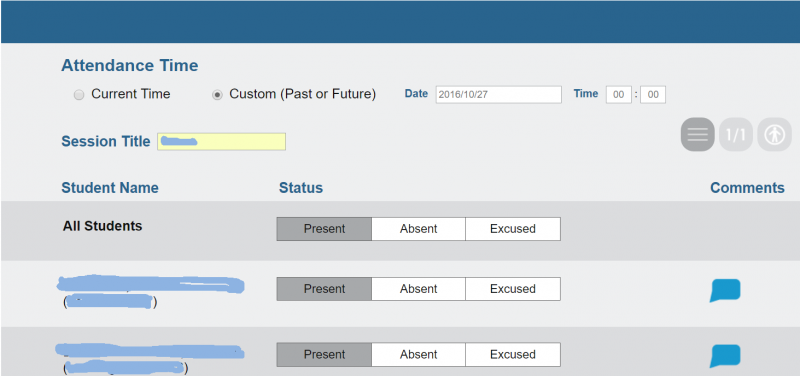
5. At the bottom of the list, press the button "Submit Attendance". You will receive a communication of success.
6. Outcomes will show in the Full Grade Center. The attendance column will be listed after the student name and will contain the points for the session with the corresponding color code. In successive sessions, the points are averaged. For instance, if a student attended all sessions she will have 100 points; if missed half of the sessions will have 50 points. Later, you can factor this attendance colum in the Total Grade or Weighted Grade, depending of the grading system you are using in the course. After saving the settings, it is recommended to add an 'Attendance' item in the course menu; for this, click on the plus sign on top left of the menu to add 'Tool Link', select the link to be 'Qwickly Attendance', check 'Available to Users' and submit. The link will be at the bottom of the menu but you can grab it and move under TOOLS. Students would click on this menu item to see the status of their attendance; each student can see only hers or his.